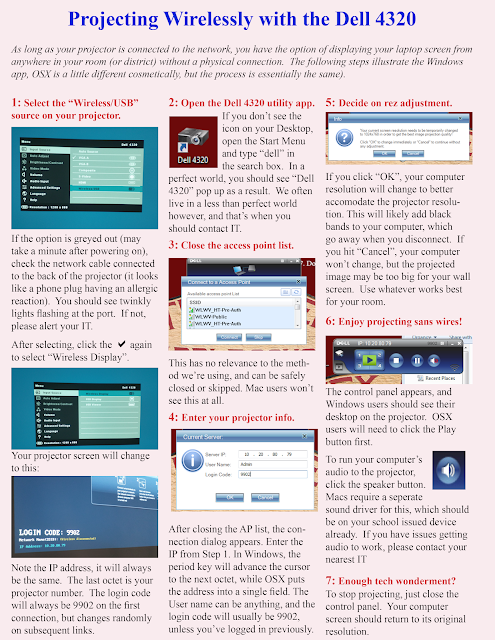- No personal devices
- Don't sign into the Chromebook
Secure Testing on Chromebooks
Update Chromebook
Google isn't one to take initiative when it comes to updating the Chromebooks, typically they must be updated by hand. Students don't have access to settings in the Chrome browser, but they should be able to access what they need to update from the control panel.
Two Sided Printing
- Open Printer settings by clicking on the Windows logo in the bottom left corner (or just tap the Windows key on the keyboard), and start typing printer. The clickable Printer Settings link should pop up by the time you get to "i".
- Select your printer. There are many, choose well. Click on the printer, then click the "Manage" button.
- Click the "Device Settings" tab, then click on the Duplex Unit drop-down and select "Installed". Click "OK" (Sure, you could click "Apply", but you're still going to have to click "OK" sooner or later. Don't worry, it's OK).
- We're back at the management window! This time, click "Printing Preferences" (Properties are about the printer, Preferences are about the print job).
- Click on the "Print on both sides" dropdown. You'll probably want "Yes, flip over". Click OK, and enjoy a 50% savings on wood pulp.
Synergy/Google Sync Issues
Just like Taylor and Burton, Dylan and Caitlin, or Ren and Stimpy... sometimes Synergy and Google just can't sit down and actively listen to each other. Fortunately Wind found a potential fix to get them into therapy.
Using Mitel phones
- Log in to voicemail from the target phone– an extension other than your own.
- At the Main Menu prompt, press 7.
- Press 3 to re-assign the extension.
• Press 1 to assign the extension.
• Press 2 to un-assign the extension. (Phone reverts to its original extension.)
- Open the Mitel app (you probably saw that coming).
- Click "Show Advanced" and enter phones.wlwv.k12.or.us in the "Server" field. (Leave "Domain" blank.)
- Use the first part of your district email as the username (first letter and first initial are caps, i.e. JonesJ or JonesJ2), ask Dave for the default password (it's not P+ID).
- Click "Remember Me" if you haven't enjoyed our journey so far...
From here you can listen to and delete voicemails and call history. You can't make calls from here, but it does help with management.
Any school extension that doesn't start with a 7 is not directly dialable from outside the district. However, people can still reach your extension directly by calling (503) 673-7815, and entering the extension when prompted.
Configuring Gmail for Synergy
Use the following instructions to configure Chrome or Firefox to open Google Mail when you click on an email address link in a webpage.
Windows Setting
In the “Type here to search” box, put in “Default Apps” and then click on it.
The first entry on the right is probably going to be “Email”. Click on the icon and select Google Chrome.
This tells Windows to use Google Chrome to open email links. This is not enough though, you will probably also need to set the setting below WITHIN Chrome as well.
Chrome Browser Instructions
Open your Chrome Browser and go to https://mail.google.com
You may be prompted by Google Mail to open email links, click on Allow. You are all set and do not need to follow the rest of these instructions.
If you see a double-diamond icon on the right side of the address bar, click on it.
Click on Allow, then click on Done
If you do not see the double-diamond icon, type chrome://settings/handlers in your address bar and hit the Enter key to verify your settings.
If you see the Default text appear underneath mail.google.com, then Google Mail is already your default email program. If Default is not visible, either click on the 3-dots icon and click Remove to reset your settings. Go back to step #1.

Firefox Browser Instructions
Click on
in the top-right corner, then click on Settings
Search for applications in the top-right corner
In the Applications area, scroll down to mailto and select the Action to "Use Gmail".
Enable Staples on the Bizhubs
If, in the course of sending packets, pamphlets or booklets to the Bizhub, you discoverer the staple option is greyed out, fear not. It will be OK.
Here's what to do:
Windows Instructions
- Open the printer list by typing "printer" in the Windows search box, and select "Printers and Scanners" when it pops up.
- Click on the Bizhub you most desire to print to, and then click the "Manage" button.
- Open "Printer Properties".
- Click on the "Configure" tab, then select "Finisher" from the Device Option list, then "FS-534" (Office), "FS-535" (B211 & Staff Central), or "FS-536 (D100 & Music Lab) from the Setting list . If you don't see those specific numbers, pick the closest thing to it, then click OK or Apply.
- That should do it. If you go back to the printer list, select the Bizhub and choose "Printing Preferences" this time, when you open the "Finish" tab, you should see the "Stapler" box in a fully clickable state. Congratulations, you did it!
- Request a Windows computer.
Parent/Student Lists in Gmail
The L:\ drive parent lists we used for Groupwise are still available...in Googlesse!
- Connect to the WLWV Cloud.
- Open Google Contacts.
- Click "Import" (in the left-hand navigation pane)
- Click "Select File" and browse to your address book at...
L:\AddrBooks\WLHS\You.csv - Select the CSV file with your name. NOT the VCF file...never the VCF!
- Click "Open", then "Import Contacts"
When addressing an email to these groups, you should be sure to address the Group using the BC option so as to avoid exposing the actual email addresses among the recipients.
Testing on Chromebooks
Whether for AP testing or SBAC (or whatever we're calling it as you read this), it is vitally important student NOT log into their Chromebooks. Secure browsers are instead accessed from the main log in screen, through the "Apps" menu.
Keeping Zoom Chats Private on Multi-Display Presentations
Adding Languages to Chromebooks
Enter this address into the browser: chrome://settings/languages
A window called “Languages and input” will open, and two languages (English (United States) and English) will be displayed.
Click the Add
button (bottom left)
An “Add
language” mini window will appear.
Click the down arrow and select Japanese
- 日本語
(Note: For our Chinese students, this will be Chinese
(Simplified) - 中文 (筒体).)
Click OK.
On the right side of the window, look for the Input Method section.
Check the Google
Japanese Input (for US keyboard) box.
A Configure
box will appear, but the presets are what we want. No need to click this. (I’m not sure about
whether Wen will feel the same for Chinese. We plan to meet on Friday 9/29 to
walk through the process)
Click Done. Close
the window.
Now, you should see the language button
(marked US) in the bar at the bottom
right of the home screen.
The toggle for switching between languages is
“Control-Shift-Space”. Toggle until you get to あ (The language options will be US,
INTL and あ). Alternatively, you can click
on the language button and make a selection each time you want to switch
languages, but this is cumbersome!
HP Laserjet M601 Default Print Tray
Occasionally when an irregular size paper is used the default print tray gets stuck on Tray 1 (which is the manual feed). When you want to automatically use Tray 2 you have to select OK, then tray 2, then OK again.
These are the tray settings you need to get the printer back to defaulting to Tray 2:
· Tray 1 set to Letter and Plain
· Tray 2 set to Letter and Plain
· User Requested Tray – Exclusively
· Manually Feed Prompt – Always
· Size/Type Prompt – Display
· Use Another Tray – Enabled
· Alternative Letterhead Mode – Disabled
· Duplex Blank Pages – Auto
· Image Rotation – Alternate
· Override A4/Letter – Yes
If all settings in “Manage Trays’ are set right, check that Manual Feed is set to disabled under ‘General Print Settings’
Connect Wirelessly to LG TVs
- With TV on, press
 + P on your teacher laptop to open projector settings.
+ P on your teacher laptop to open projector settings. - Click on "Connect to a wireless display".
- The first time the computer connects to the TV, you will be prompted to accept the connection on the TV using the remote. You should only have to do this once.
- When connection completes you'll have the option to let your TV remote control your computer when you connect, which can be handy with slide shows.
- Unplug the TV (from the battery backup, if you have one), and hold the power button (located underneath in the center of the frame) for 10 seconds, then plug it back in.
- If that doesn't work, then the issue is with the computer, and you'll need to tell it to forget the TV, then reconnect. At the bottom of the wireless devices list, click on the link "Find other types of devices", select your TV and click "Remove". You should be able to reconnect using the directions above.