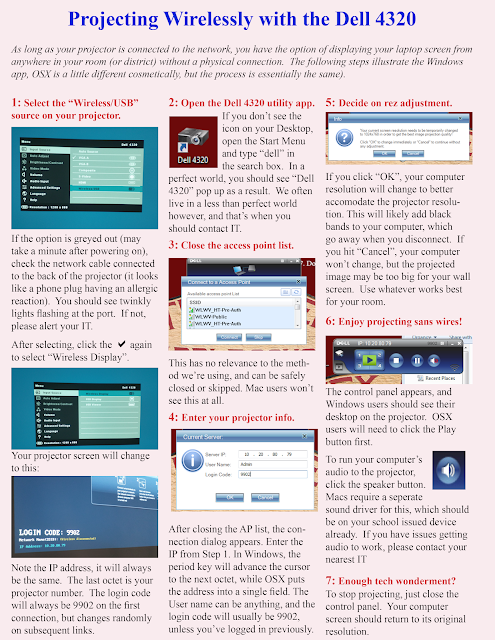- Log in to voicemail from the target phone– an extension other than your own.
- At the Main Menu prompt, press 7.
- Press 3 to re-assign the extension.
• Press 1 to assign the extension.
• Press 2 to un-assign the extension. (Phone reverts to its original extension.)
- Open the Mitel app (you probably saw that coming).
- Click "Show Advanced" and enter phones.wlwv.k12.or.us in the "Server" field. (Leave "Domain" blank.)
- Use the first part of your district email as the username (first letter and first initial are caps, i.e. JonesJ or JonesJ2), ask IT for the default password (it's not P+ID).
- Click "Remember Me" if you haven't enjoyed our journey so far...
From here you can listen to and delete voicemails and call history. You can't make calls from here, but it does help with management.
Any school extension that doesn't start with a 7 is not directly dialable from outside the district. However, people can still reach your extension directly by calling (503) 673-7815, and entering the extension when prompted.